由於小弟從前並非 IT 相關的從業人員, 對於先前那一部 Router 來說, 也只是聽聽朋友間的口耳相傳,
加上是日商的品牌, 就沒有做太多的聯想, 天知道在過保固的前半年, 老是一直自動斷線...
搞得我每個月至少有一次要拔掉電源重新啟動, 天真的以為這麼做就會沒事. 直到最後半年這段期間...
這一部 "日系品牌" 的 Router 竟然不斷的增加 Auto Shutdown 的情形,
甚至有過三天也無法使用連線的狀況... 沒想到就在 Router 過保固後的第12天, 竟宣告不治....
在確認過並非中華電信的 Router 與 外部網路問題, 也檢查過電腦本身網卡皆正常的情況之下,
我決定在過年之前花點時間, 好好的選購一部 C/P值高, 且耐操又耐用的 Router,
相較於市場上諸多品牌的掘起, 不禁難免慶幸自己的工作環境有不少機會,
可以接觸到各種類型的 Router . 在經過長達五個月的觀察. 比價與效能測試之後,
我最終的決定還是青睞國產品牌與臺灣設計的 Router Wireless AP Device ~!

沒錯就是它, ASUS RT-N16 ~!
我想這大概是我除了買行動電話之外, 會另外不斷的做功課長達三個月以上的電子產品.
我相信不少人會認為... 像是這一類的 Network Device 通常都是 D-Link 不然就是 3COM 的居多...
怎麼會連 ASUS 都加入 Network Device 這一塊市場呢~!?

對我來說只要是好的產品, 價格合理, C/P值又高又耐操的設備, 我一定是主動推薦給大家,
不用擔心不懂或是不會設定內部的選項, 既然是國產品牌, 又是臺灣知名企業設計出來的產品,
相信其設定介面, 也會較貼近一般類型終端使用者的介面... 所以不用擔心看不懂啦~!

既然是電子產品, 那麼產地想必也是 "世界工廠" 占多數, 雖然大部份的人都覺的 Made in china ...
總是給人那麼一點不放心的感覺, 不過話說回來, 隨著科技不斷的進步,
相信以 ASUS 現在的生產. 製造. 與組裝的技術... 應該還不致於失信於臺灣人才是...
不囉唆... 我已經等不及要把 RT-N16 架設完畢了呢...

在安裝與設定之前, 就先以簡單直接的方式, 先將內部盒裝配件拿出來向大家介紹一下...
依序是 : 天線三根. 設定使用手冊一本, 安裝設定光碟一片, Cat 5e 網路線 (約30cm) 一條,
產品保證書一紙, 最後則是 ASUS RT-N16 Router 一個, 還有電源供應器 (110V) 一顆.

首先先看看 RT-N16 全機正面, 也是最近 ASUS 所推出 RT 系列 Router 當中, 唯一一款白色的型號.
左邊則標示著清清楚楚的 LOGO 字樣 : AUSU RT-N16 Wireless N Router
右邊則依序標示著是 : 電源指示燈, 無線網路訊號燈, LAN Port 使用指示燈, 最右邊則是 WAN Port 訊號指示燈

右側則無任何的裝置與孔位

左側也無任何的裝置與孔位

在機身後面的 Port 位, 左、中、右 各有一個天線延伸的孔位, 用來接上無線網路的天線,
再從左邊看起依序是 : 電源 孔, WPS鍵, USB Port x2, 原廠設定值回復鍵, Cable / ADSL 數據機接口, 以及 LAN Port x4

在機身底部與機身上方接有同樣位置相對應的散熱孔, 中間則貼有標示產品規格與製造產地還有型號名稱的標籤貼紙,
在四個角落則有增加橡皮墊, 其目地是防止不慎滑落, 在左右兩端則另有增加牆面安裝的孔位,
讓使用者不論是橫置或是直立的方式架設, 都能很簡便的安裝完成~!
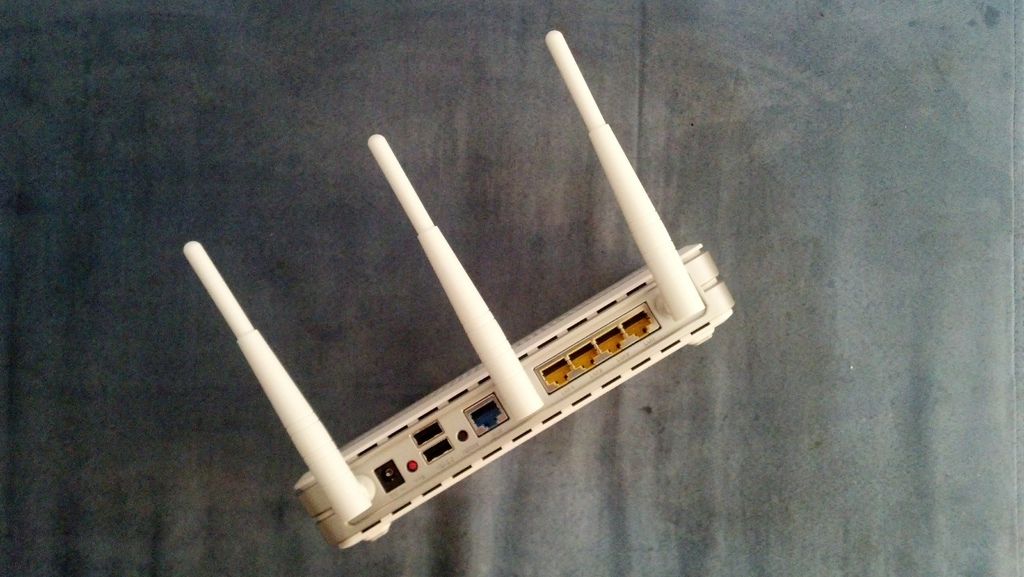
在安裝之前, 先將盒裝裡的天線配件裝上去, 上圖為安裝天線之後的樣子...
畢竟是屬於原廠配件, 如果有使用者的需求是屬於要安裝大坪數的空間裡使用,
那麼這三根天線其實是可以另外購買 "增強型天線" 來更換使用的,
其目的是在於增強無線網路的傳輸訊號範圍, 市面上諸如此類的產品已履見不鮮,
有需要的使用者可以自行上網查詢相關產品.

這一張是安裝天線完畢之後, 正面的樣子...

接著就以我個人的設定方式與需求, 來為大家做一個介紹與說明

將 Cable / ADSL 數據機接口接上 RT-16 與電腦端之後,
首先, 我們先進入設定頁面開始設定.

登錄完成之後, 第一頁即呈現 ASUS RT-N16 的基本設定欄位,
再根據使用者要設定的方式來完成設定.
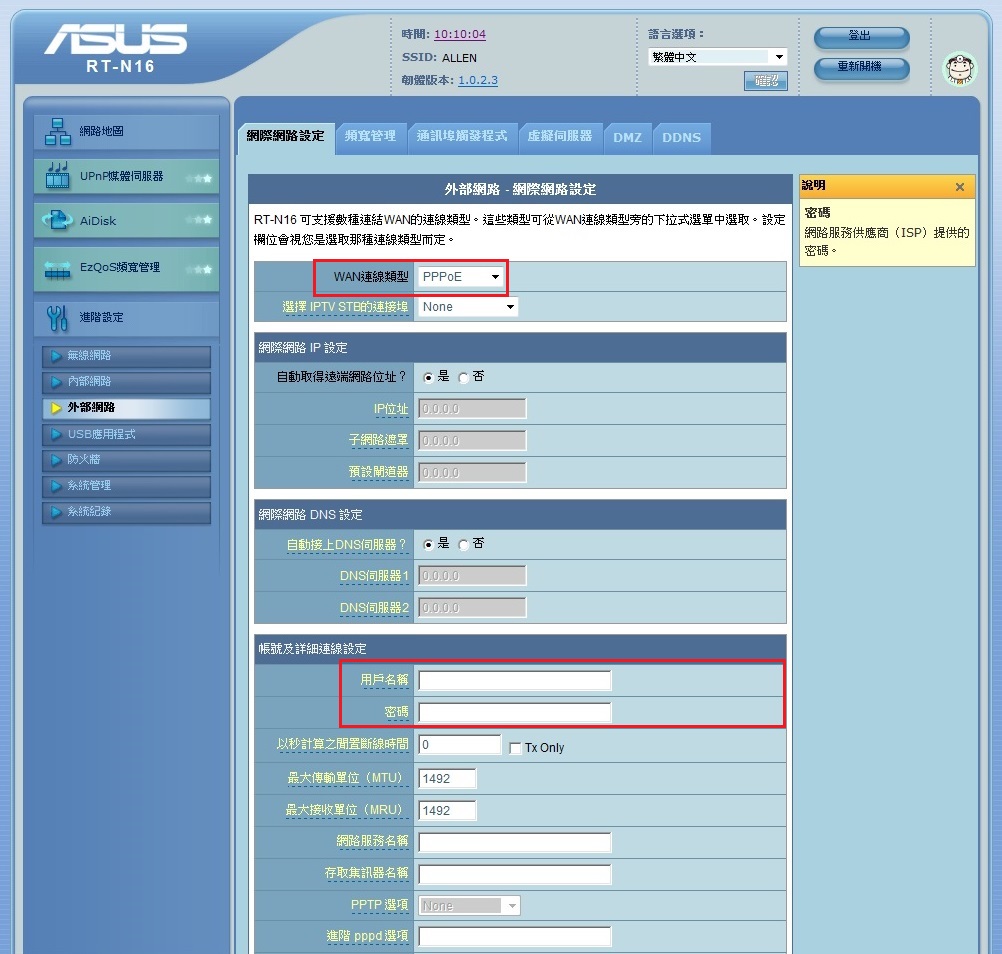
首先先來設定 : 外部網路, 也就是從 ISP 業者提供的設備端訊號開始做設定,
在這一次的介紹當中, 就以最常見的 中華電信 的設定方式, 來為大家做一個簡單的說明,
以中華電信的 ADSL / 光世代 為例, 請先將 中華電信 當初附給的那一張
"PPPoE的帳號密碼卡片" 拿出來...
(如下圖所示)

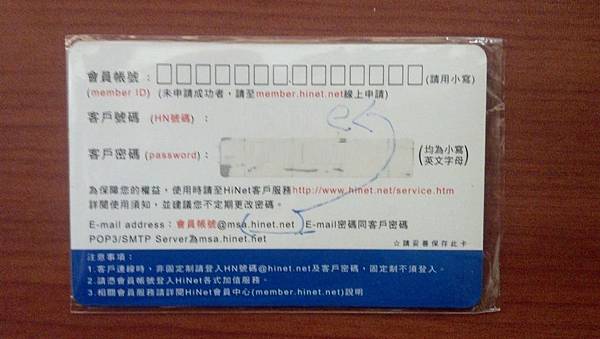
請在欄位裡面, 根據中華電信提供給的 PPPoE 的帳號與密碼, 輸入在 "帳號及詳細連線設定" 的欄位裡.
【關於中華電信申請 寬頻(ADSL或光世代) 非固定制申請1固定IP及7動態IP服務相關資訊, 請點我】
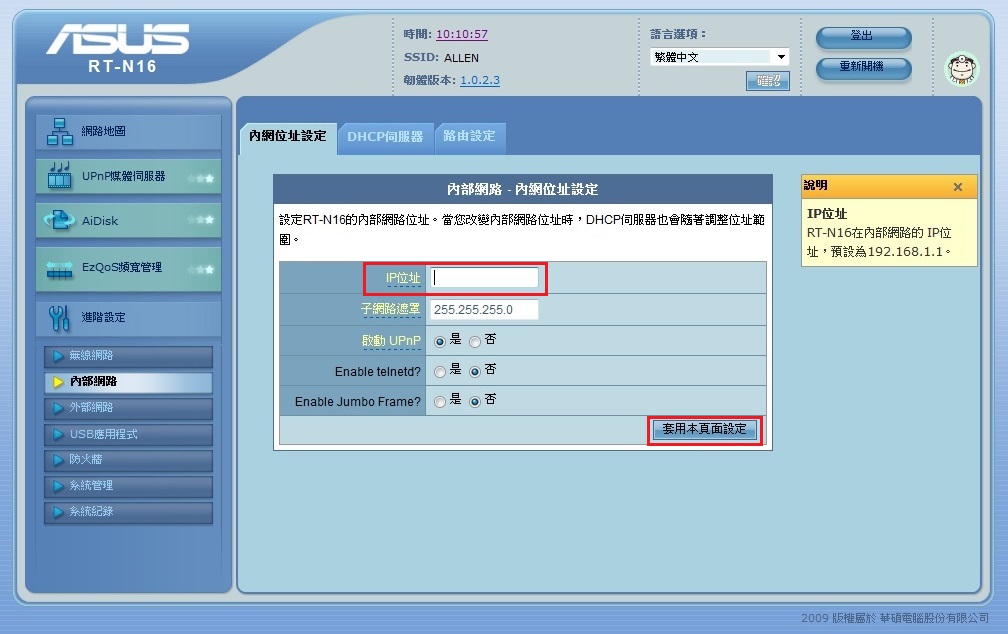
接著繼續設定 內部網路的 IP Address , 也可以說是這一部 RT-16 的 IP Address ,
其目的是為了日後從電腦端設定維護時, 所需要連結的 IP Address ,
如果對於網路實在是沒啥概念的朋友, 那麼不妨先以我個人的方式來做設定...
EX : IP 位址是 192.168.0.254
子網路遮罩 : 255.255.255.0
其它設定值不變.

第三步是 無線網路的設定.
在這裡首先先完成 使用者自己想要重新命名的 無線網路名稱,
也就是如 (圖十七) 所表示的 "SSID名稱"
在無線模式的選項, 請選擇 AUTO, 並且請務必將 b/g/Protection 打勾
在頻道頻寬欄位, 請選擇 20/40MHz
在頻道與延申頻道 請選擇 AUTO
在授權方式請選擇安全性較高的 WPA2-Personal
在WPA加密方式, 請選擇AES
設定完之後, 請按右下角的 "套用本頁面設定" 即可.
【延伸閱讀 : 關於 Wireless AP 金鑰的加密簡介... 想了解更多請點我... 】

上圖所示, 即為 RT-N16 另一項另我感到滿意的功能,
那便是 "個人式雲端資料庫"
我還是一樣的, 先透過進階設定的方式來進行設定...

在 RT-16 接上儲存設備之後, 請選到USB應用程式的選項, 如上圖所示.
有網路芳鄰的設定模式, 也可以在該設定模式之下, 設定使用權限.

在 RT-16 裡, 也有 FTP 的設定模式, 也可以在該設定模式之下, 設定使用權限.
而這一項功能也是我長達三個月以來做足功課之後, 很滿意的其中一項功能.
而其實除了支援所謂的 "網路硬碟空間" 的功能之外, 連結印表機也能到同樣的效果,
只是筆者在這一次沒有機會借到印表機來加入這一次的開箱文測試,
關於這一個 "印表機伺服器" 的 功能沒有加入這一次的測試內容, 在這裡向大家說聲抱歉.
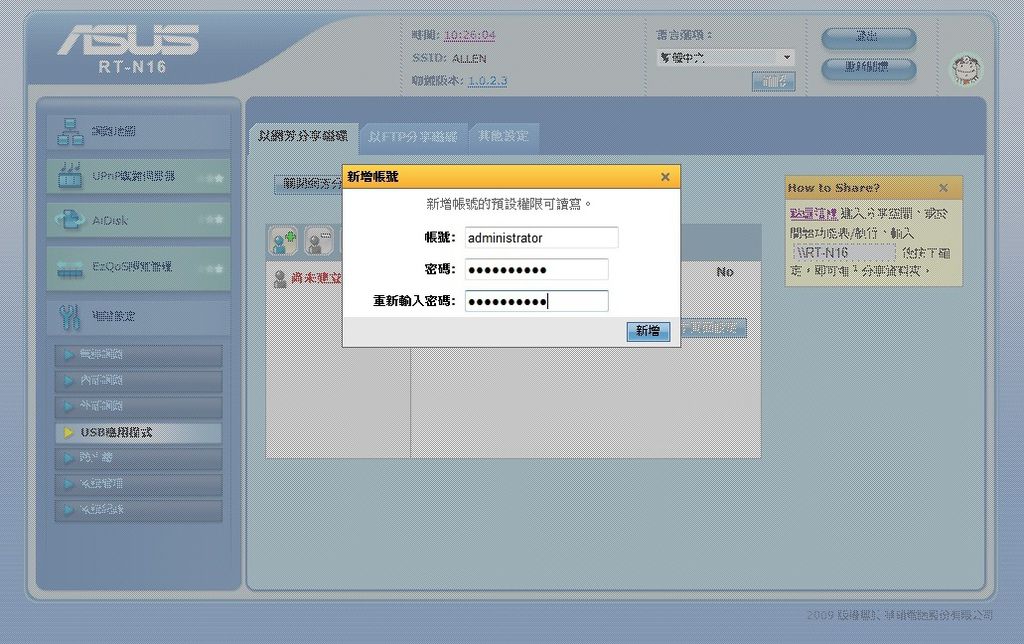
在 "網路芳鄰模式" 設定使用者帳號的時候, 可以根據使用者的規畫與需求來完成設定. 如上圖所示.

設定完使用者帳號密碼之後, 仍會停留在原本設定的頁面.

在 "FTP模式" 設定使用者帳號的時候, 也可以根據帳號權限的模式來設定,
依據使用者的規畫來進行使用者的權限設定.
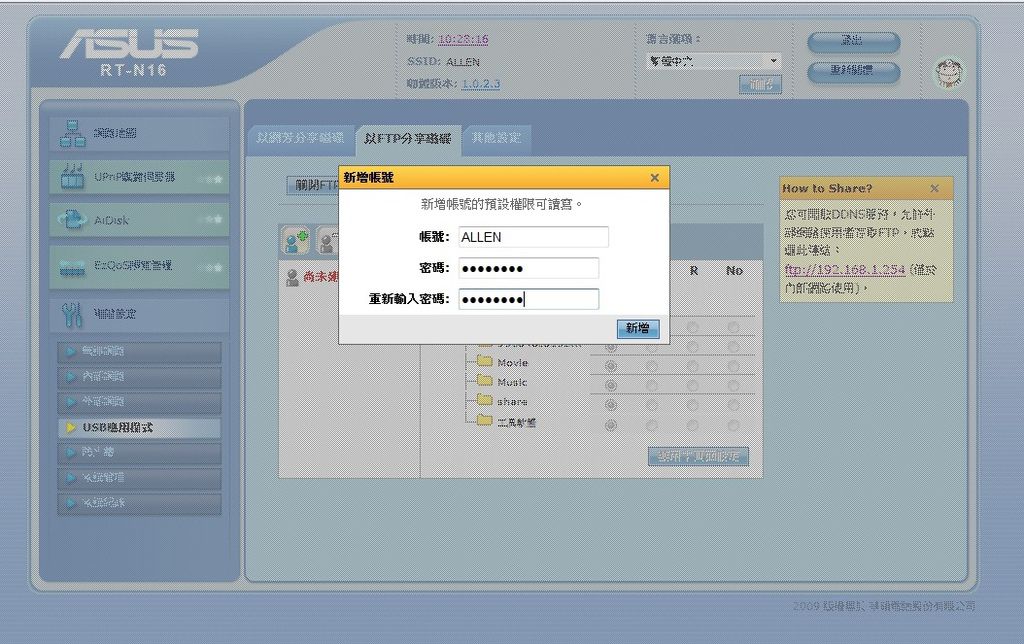
其設定方式與前面的 "網路芳鄰設定模式" 可以說是一致的方式,
在完成設定之後, 仍會停留在原本的頁面.

來到防火牆的設定頁面, 一般來說在家庭的環境下使用,
採原廠預設值的模式即可, 如有特殊設定需求的使用者,
可以參考使用說明手冊來進行設定.
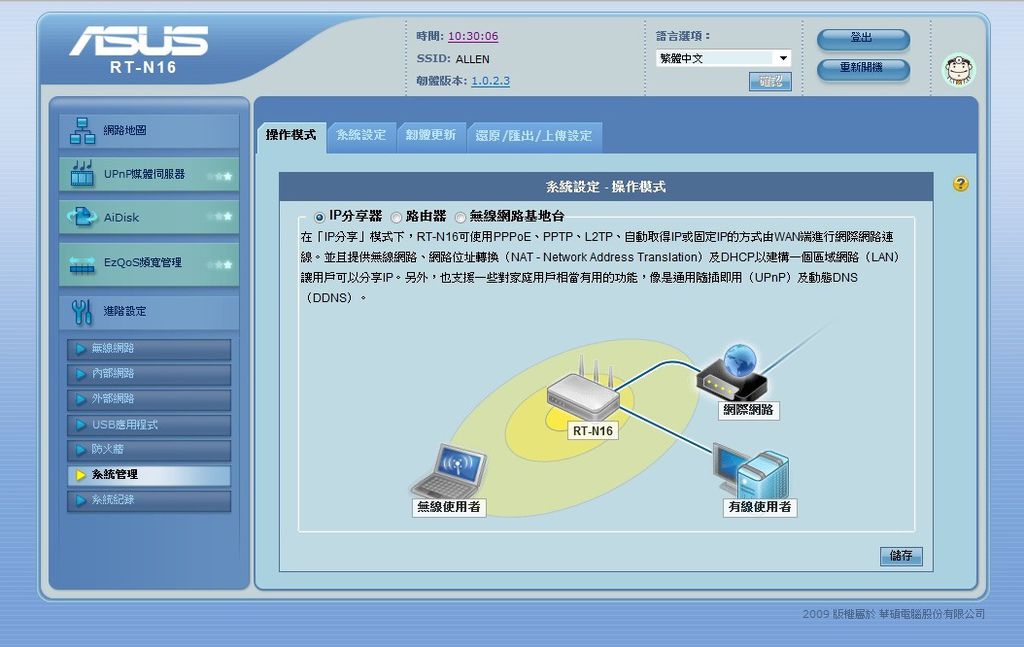
接著來看 系統管理選項.
裡面一共有 : 操作模式, 系統設定. 軔體更新. 以及還原/匯出/上傳設定 等等設定模式

在操作模式之下, 可以完整清楚的看到現在目前的 "路由器" 設定模式架構圖.

在操作模式之下, 可以完整清楚的看到現在目前的 "無線網路基地臺" 設定模式架構圖.

在系統設定模式 : 是根據使用者想要更改 RT-N16 登入管理介面的使用者的帳號與密碼,
而需要進入該模式下完成重新設定值.
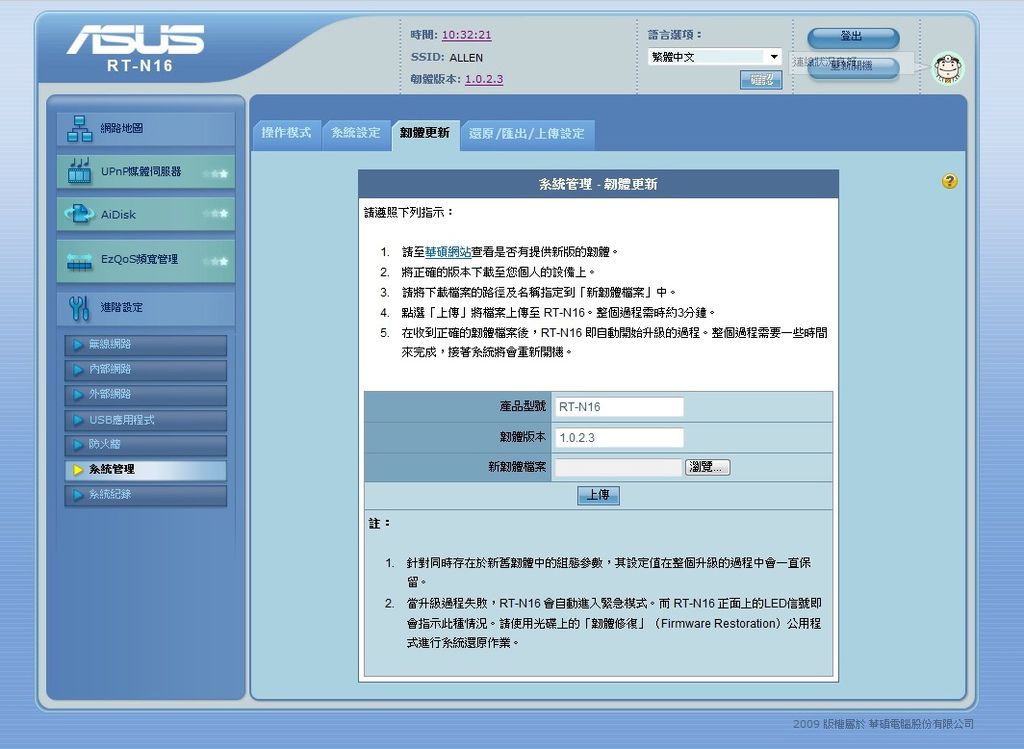
在操作模式之下, 可以完整清楚的看到現在目前的 "軔體更新" 的模式,
使用者可以前往 www.asus.com 查詢 RT-N16 是否有做新軔體發布,
如果有最新軔體可以下載的話, 就可以透過軔體更新模式, 來進行 RT-N16 的軔體更新.
藉以提升 RT-N16 本身的行效能~!
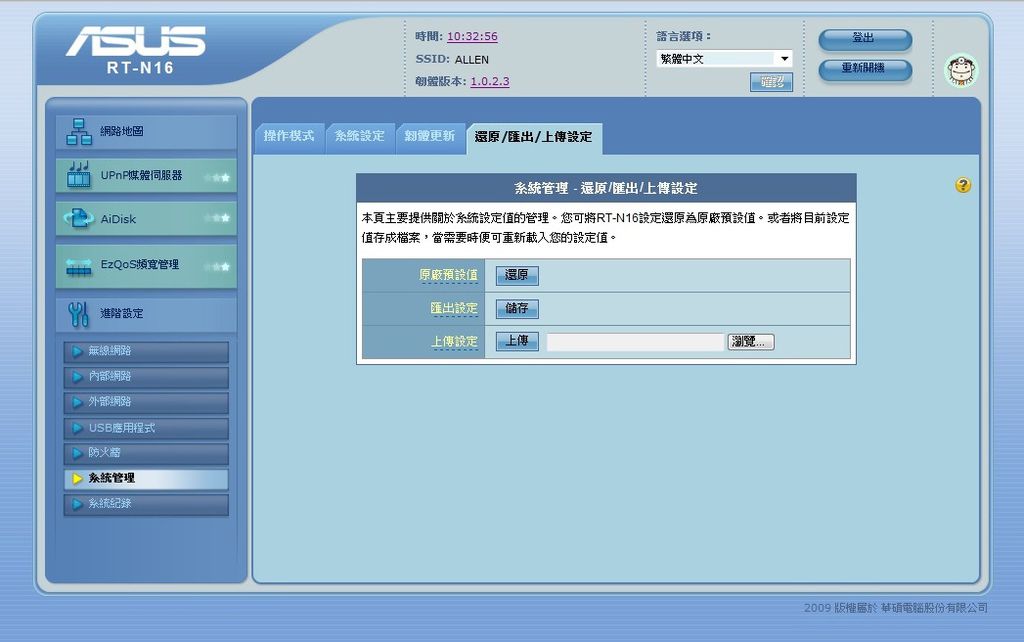
如圖所示, 一般如果使用者想要回復原廠預設值的情況下,
除了手動由 RT-N16 外部進行回復設定之外,
也提供了透過電腦管理介面來進行回復原廠預設值.

如果是屬於企業用戶的使用者, RT-N16 也有提供系統記錄檔, 提供給企業的 MIS 或是 IT 業者,
做為資訊安全或是使用網路流量記錄的參考依據資料~!
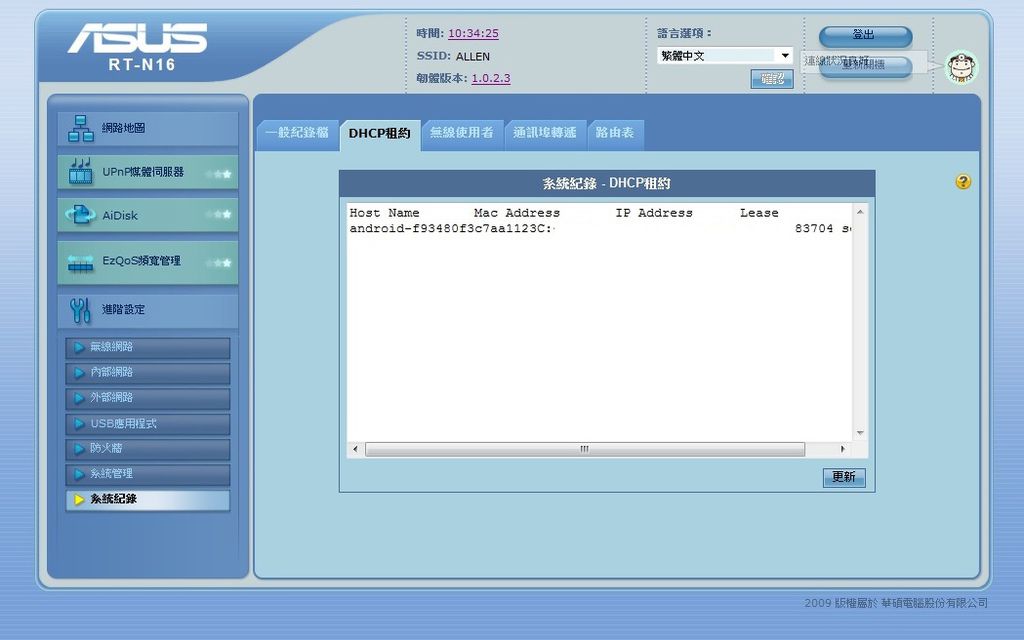
這是透過在系統記錄設定項目裡的 "DHCP租約" ,
通常都是屬於企業用戶類型的使用者, 所需要的相關資料, 以便於MIS人員統計與管理.

這是透過在系統記錄設定項目裡的 "無線使用者" ,
該功能是記錄每一部行動裝置, 在透過 RT-N16 連結到內部或是外部網路,
所自動統計的行動設備上網資料明細.
一般來說, 也是屬於提供給有企業需要做資安管控的功能設定功能之一.
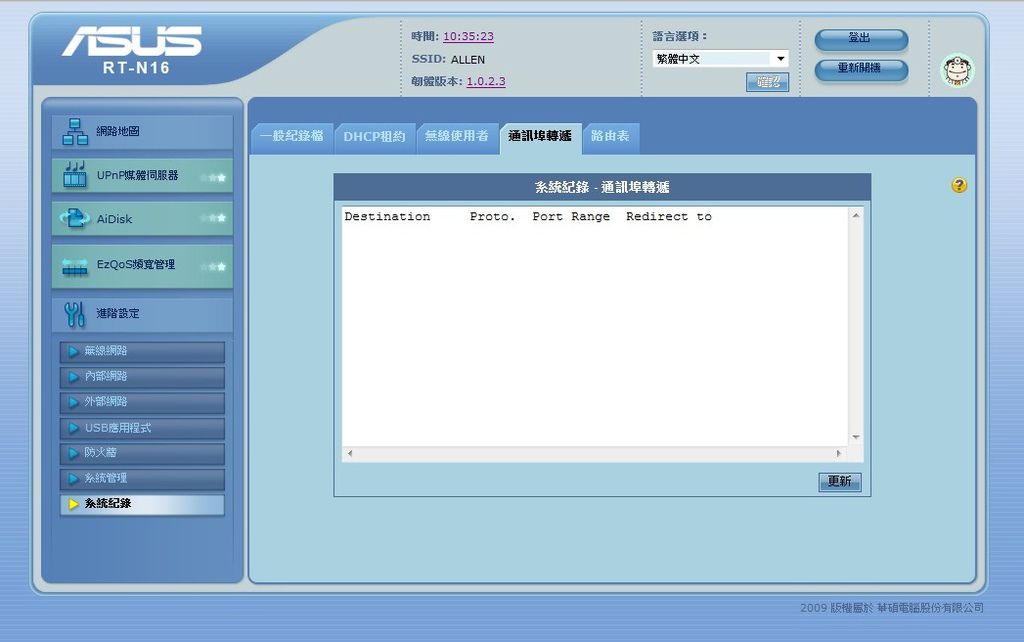
此頁顯示虛擬伺服器通訊埠轉發狀態。
一些 P2P 程式會使用 UPnP 協定以開啟通訊埠,並且通訊埠名稱在此頁上顯示。
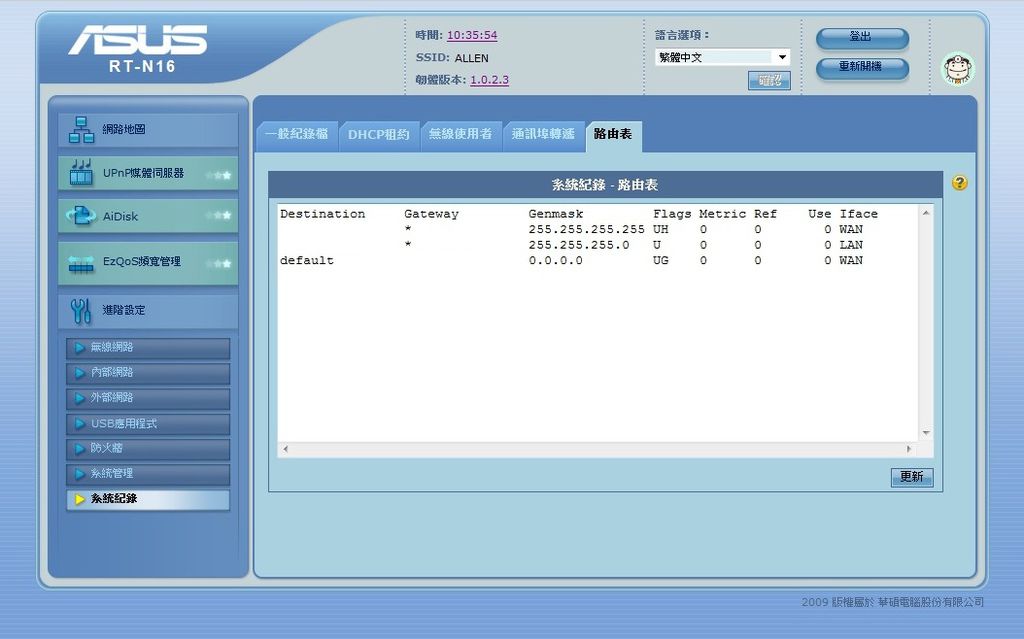
關於 路由表 , 以下由我來稍為說明一下....
路由器轉發資料封包的關鍵在於路由表, 每一臺路由器都含有一則路由表,
路由表裡每一條路由項目, 都指明資料封包傳送到某個子網路或是某一部主機,
應該透過路由器的哪個實體端發送Port. 接著就能到達該路徑的下一個路由器,
或者不再經過別的路由器而傳送到直接相連結的網路當中的主要目的主機.
路由表也包含了下列相關項目 :
路由表功能:當路由器的某一埠接收到封包時,其應往哪一路徑傳送(本身路由器的埠)可以到達目的地。
路由表紀錄位址:在路由器上每一個埠(Port)除紀錄本Port的工作站位址(如:163.15.2.254)外,
亦表示其網路位址 (Network Address, 如:163.15.0.0)
封包轉送:當路由器接收到任一封包必須判斷是否應該轉送,或應該轉送到哪一個網路上(路由器之埠),
因此每一路由器必須具備一個路由表 (Routing Table) 以供查詢封包應往哪一路徑轉送。

這是在 RT-16 內部的 UPnP 的地圖, 根據使用者的需求可以自行設定,
由於自己沒有 UPnP 的使用需求, 再這一次的開箱文裡面就不再贅述了.

關於 AiDisk
AiDisk共享大師技術是華碩首創的一種創新無線應用技術。
將USB硬盤等設備連接到華碩無線路由器,通過無線路由器提供簡單的FTP設置,
結合快速FTPServer與免費ASUS DDNS 服務,用戶可以建立私人FTP服務器,支持多人異地存儲,
隨時隨地存取和共享移動存儲器的文件和數據。

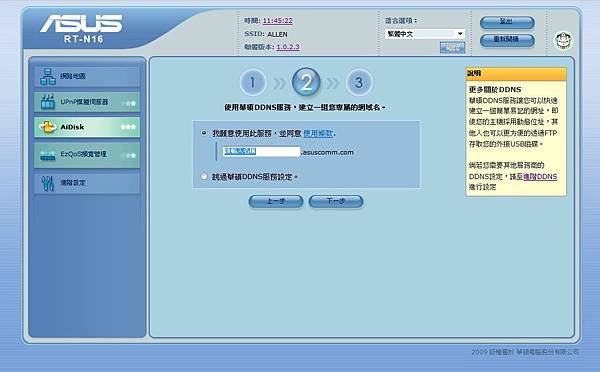
FTP站點的設置非常簡單,只需3步操作即可。
第一步:決定如何共享您的文件夾
第二步:創建 FTP 服務器的名稱
第三步:設置完成。
具體來說,首先,把USB移動存儲設備插到華碩無線路由器USB Port。
揪著就是在IE地址欄輸入IP地址(如192.168.1.1),
在彈出的登錄窗口中輸入用戶名和密碼即可,提示一下,
華碩無線路由器是全中文圖形化界面,比較智能,操作簡單。
再來就是點選界面左邊的AiDisk選項,
根據系統向導就可以完成設置,用戶只需要根據系統提示選擇共享方式,
和填入自己想指定的專有域名以及用戶名和密碼即可。


AiDisk 簡化操作 節約成本
對於企業用戶來說,華碩無線路由器帶來的驚喜不止AiDisk共享大師,還有更多帶給無線辦公的便利。
尤其是對於中小企業或SOHO用戶來說,應用華碩中高端無線路由器的共享印表機功能,
可以節省購買打印表機的成本。只需一臺具有印表機共享功能的華碩無線路由器,
運行“ASUS Network Printer Setup”程式,多個用戶就可同時共享影印和掃描功能。
在PC或伺服器沒有開啟的情況下,它不僅可以提供多個用戶通過無線使用多功能印表機,
而且還可以省去用戶反復 "斷開" 和 "重新連接" 的操作。當不同的用戶使用印表機時,無線路由器將自動切換,
可以使不同的用戶同時使用印表機。將印機表的USB線與華碩無線路由器連接,然後運行華碩網路印表機設定方式,
這樣每個用戶都可以享受無線打印、無線掃描功能。(註:印表機和掃描器共享與AiDisk技術無關)
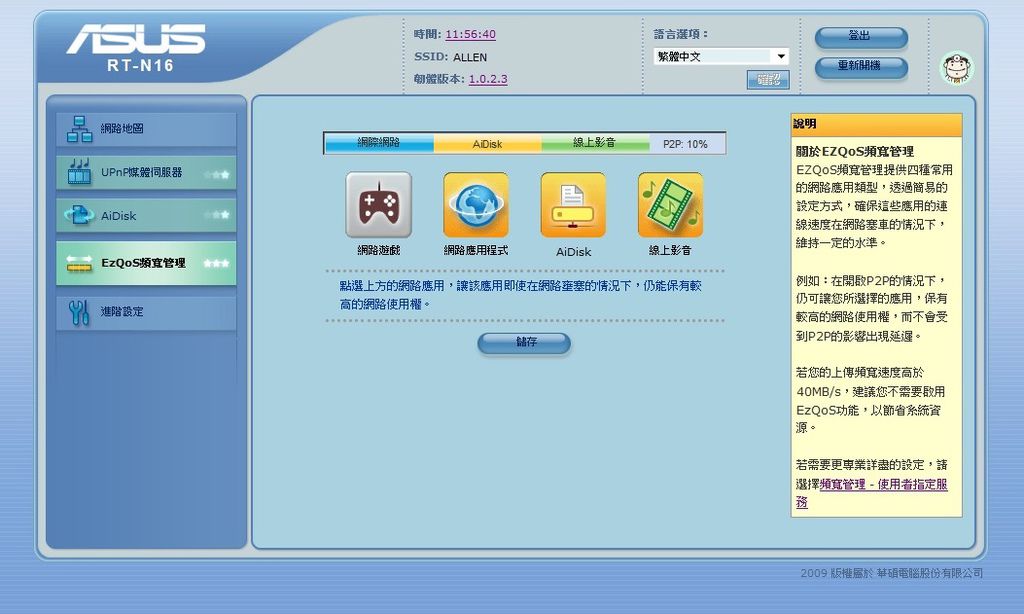
所謂的 EzQos 頻寬管理器, 簡單來說是根據使用者的環境與需求之下,
依照AiDisk 或是 P2P. 或是 BT 等等使用需求來分配頻寬的使用量,
由於時間的關係, 在這一篇開箱文就不再多做文字上的解說,

透過簡單的介紹與產品開箱文分享, 就到這裡結束.
如有需要更進階使用設定的朋友們, 不妨前往 www.asus.com 查詢相關設定資訊.
感謝大家的賞文啦~!
----------【我是分隔線】----------
記得隨時檢查 ASUS RT-N16 是否有軔體更新唷...
(更新介面篇...待續)

新版軔體更新中... more




 留言列表
留言列表


